страница - 10
Использование динамических подсказок
Кроме запроса в командной строке, аналогичный запрос, именуемый динамической подсказкой, отображается рядом с курсором.
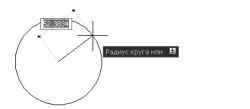
Динамические подсказки позволяют не отвлекаться от работы для просмотра командной строки.
Чтобы отобразить параметры команды в динамической подсказке, нажмите клавишу СТРЕЛКА ВНИЗ, азатем выберите параметр в меню.
Упражнение. Использование меню для построения отрезка
1В строке меню в меню «Рисование» выберите «Отрезок». Далее сокращенно: выберите в меню «Рисование» > «Отрезок».
2В ответ на запрос «Первая точка» нажмите кнопку мыши в области рисования для определения местоположения точки.
Появляется запрос: Следующая точка или [Отменить].
3В ответ на запрос «Следующая точка или [Отменить]» еще раз нажмите кнопку мыши в области рисования для указания конечной точки сегмента.
4Постройте второй сегмент, нажимая кнопку мыши в области рисования.
Запрос «Следующая точка или [Отменить]» повторяется до тех пор, пока команда ОТРЕЗОК не будет завершена.
5Для завершения команды ОТРЕЗОК следует нажать ENTER.
Созданные линейные сегменты имеют общую конечную точку, но при этом являются отдельными объектами.
6Выберите в меню «Редактировать» > «Стереть», а затем выберите каждый отрезок. Затем нажмите клавишу ENTER для выполнения команды удаления.
Упражнение. Построение отрезка с помощью панели инструментов
1 В панели инструментов «Рисование», расположенной по левому краю окна приложения, нажмите кнопку «Отрезок».
2 Постройте два линейных сегмента.
3В панели инструментов «Редактирование», расположенной по правому краю окна приложения, нажмите кнопку с ластиком.
4Нжамите кнопку мыши на каждом отрезке, а затем нажмите клавишу ENTER, чтобы стереть отрезки.
Упражнение. Построение отрезка с помощью командной строки
1В командной строке введите отрезок или псевдоимя от. Нажмите ENTER.
2Нажмите кнопку мыши в области рисования для размещения точки.
3В ответ на запрос «Следующая точка или [Отменить]» еще раз нажмите кнопку мыши в области рисования для указания конечной точки сегмента.
4В ответ на запрос «Следующая точка или [Отменить]» еще раз нажмите кнопку мыши в области рисования для указания конечной точки сегмента.
5Введите о и нажмите ENTER для отмены создания последнего сегмента, а затем нажмите кнопку мыши еще раз, чтобы указать конечную точку.
6Затем введите з (закрыть) и нажмите клавишу ENTER для построения третьего замыкающего сегмента и завершения команды.
Упражнение. Построение круга с помощью командной строки
1В командной строке введите круг или букву к (введите к и нажмите ENTER).
2В ответ на запрос «Укажите центральную точку круга» нажмите кнопку мыши в области рисования для определения местоположения точки.
3В ответ на запрос «Радиус окружности» введите 5 (наберите 5 и нажмите ENTER).
4Когда курсор находится в командной строке, нажмите клавишу ENTER, чтобы повторить команду КРУГ.
5Введите 2Т для создания круга по двум точкам (наберите 2Т и нажмите ENTER).
6Нажмите кнопку мыши на чертеже, чтобы определить местоположение обеих точек.
7Повторите команду КРУГ еще несколько раз, применяя все параметры.
8По завершении введите стереть или с и выделите каждый круг, нажав на нем кнопку мыши. Затем нажмите ENTER, чтобы стереть выбранные круги.
Построение круга с помощью динамической подсказки
1В ответ на динамическую подсказку введите круг или букву к.
2В ответ на запрос «Центральная точка круга» нажмите клавишу СТРЕЛКА ВНИЗ.
3Выберите в меню один из параметров команды КРУГ и завершите выполнение команды.
Команды ОТМЕНИТЬ и ПОВТОРИТЬ
Иногда требуется отменить некоторые операции. С помощью двух кнопок панели «Стандартная» можно исправлять ошибки в чертежах.
список действий для отмены
список действий для повторения
Отменить. По этой команде отменяются предыдущие действия. Например, нажатием кнопки «Отменить» можно удалить только что построенный объект.
Повторить. Эта команда повторяет действия, отмененные командой «Отменить». Например, нажатием этой кнопки можно восстановить только что удаленный объект.
Для отмены или повторения сразу нескольких действий можно воспользоваться списками около соответствующих кнопок. Для этого нужно нажимать не саму кнопку на панели, а стрелку около нее. Откроется список, из которого следует выбрать отменяемые или повторяемые действия.
Способы вызова функций
Функция
Завершение команды
Меню
Клавиатура
Нажатие правой кнопки мыши ENTER или ПРОБЕЛ на > Enter
Повторение команды
Прерывание команды
Нажатие правой кнопки мыши ENTER или ПРОБЕЛ на > «Повторить»
Нажатие правой кнопки мыши ESC на > «Отмена»
Отмена предыдущей команды
Справочная система
«Правка» > «Отменить» <действие>
«О» и нажать ENTER
НАСТРОЙКА, О, ОТМЕНИТЬ, ПОВТОРИТЬ
Обзор и вопросы для самопроверки
1Что нужно сделать, чтобы отобразить список всех доступных панелей инструментов?
2Какими тремя способами можно вызвать команду?
3Какую еще клавишу, кроме ENTER, можно использовать, чтобы завершить или повторить команду?
4Что нужно сделать, чтобы прервать команду?
Команды ОТМЕНИТЬ и ПОВТОРИТЬ 39
содержание:
[стр.Введение] [стр.1] [стр.2] [стр.3] [стр.4] [стр.5] [стр.6] [стр.7] [стр.8] [стр.9] [стр.10] [стр.11] [стр.12] [стр.13] [стр.14] [стр.15] [стр.16] [стр.17] [стр.18] [стр.19] [стр.20] [стр.21] [стр.22] [стр.23] [стр.24] [стр.25] [стр.26] [стр.27] [стр.28] [стр.29] [стр.30] [стр.31] [стр.32] [стр.33] [стр.34] [стр.35] [стр.36] [стр.37] [стр.38] [стр.39] [стр.40] [стр.41] [стр.42] [стр.43] [стр.44] [стр.45] [стр.46] [стр.47] [стр.48] [стр.49] [стр.50] [стр.51] [стр.52] [стр.53] [стр.54] [стр.55] [стр.56] [стр.57]
