страница - 18
Палитра свойств
Палитра свойств является основным инструментом установки, просмотра и изменения свойств объектов. Палитра свойств работает следующим образом:
Если нет выбранных объектов, в палитре свойств отображаются текущие настройки свойств по умолчанию. Также можно задать свойства по умолчанию для всех объектов, которые будут созданы.
Если на чертеже имеется выбранный объект, в палитре свойств отображаются его свойства, которые можно изменить.
При выборе нескольких объектов в палитре свойств отображаются их общие свойства, которые можно изменить.
Упражнение. Отображение палитры свойств.
1Выберите в меню «Файл» > «Создать».
2В диалоговом окне «Выбор шаблона» выберите один из файлов шаблонов чертежа, а затем нажмите кнопку «Открыть».
3Выберите в меню «Редактировать» > «Свойства».
Для удобства палитра свойств может оставаться открытой в процессе работы. Для того чтобы палитра свойств появлялась/исчезала при наведении курсора на ее заголовок, необходимо включить режим «Автоматически убирать с экрана».
Упражнение. Изменение функции «Автоматически убирать с экрана» палитры свойств
1Нажмите правую кнопку мыши на заголовке палитры свойств. В контекстном меню выберите «Автоматически убирать с экрана».
2Переместите курсор на палитру свойств и за ее пределы. Оставьте палитру свойств открытой.
Панели «Свойства объектов» и «Слои»
Элементы управления панели инструментов «Свойства» и «Слои» можно использовать для просмотра, задания и изменения свойств так же, как и с помощью палитры свойств. По умолчанию эти панели располагаются выше области рисования.
Инструменты в панели «Свойства» можно использовать для быстрого доступа к важнейшим свойствам объектов.
Цвет
панель «Свойства»
1 —- | ] "~1 | Стиль печати | |
Послою v- | - Послою ЬН-Послою | Поцветч | Ш |
Панель «Слои» используется для управления свойствами слоев. Кнопка «Диспетчер свойств слоев» позволяет производить настройки слоев чертежа. Орган управления «Слои» обеспечивает быстрое изменение нескольких свойств слоя, а также изменение текущего слоя.
панель «Слои»
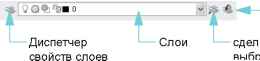
, 4Задайте предыдущий слой в
качестве текущего.
сделать текущим слой с текущим выбранным объектом
Учебное пособие: Изменение свойств объектов
В данном учебном пособии описывается использование нескольких органов управления для просмотра и изменения свойств слоев и объектов.
1Выберите в меню «Файл» > «Открыть».
2В диалоговом окне «Выбор файла» найдите папку \Help\Tutorials в папке установки AutoCAD или AutoCAD LT и откройте файл arbor.dwg.
3Перейдите на вкладку «Модель».
4Переместите курсор на строку заголовка палитры свойств. Изучите текущие настройки свойств по умолчанию.
5Нажмите кнопку мыши на размерном объекте в чертеже, чтобы выбрать его.
Обратите внимание, что некоторые свойства этого объекта отображаются в панели «Свойства» в верхней части окна приложения. Для объекта используется слой «Размер». Для цвета, типа линий и веса линий объекта установлено значение «ПоСлою». Цвет слоя «Размер» изменится на красный.
6Переместите курсор на строку заголовка палитры свойств, чтобы открыть ее. Изучите дополнительные свойства размерного объекта на панели свойств.
7Выберите несколько других объектов другого цвета. Переместите курсор на строку заголовка палитры свойств.
Обратите внимание, что в списке отображаются только общие свойства объектов.
8Переместите курсор за палитру свойств и нажмите клавишу ESC для отмены выделения.
Изменение цвета слоя по умолчанию
1Выберите в меню «Формат» > «Слой».
2В Диспетчере свойств слоев нажмите кнопку мыши в красном поле в столбце «Цвет» слоя «Размер».
3В диалоговом окне «Выбор цвета» нажмите кнопку мыши в зеленом поле и нажмите «OK». Для выхода из Диспетчера свойств слоев нажмите «ОК» еще раз.
Обратите внимание, что все объекты слоя «Размер» теперь отображаются зеленым цветом. Поскольку все размеры находятся на одном слое, можно изменить свойства всех объектов с помощью одного действия.
Изменение цвета отдельного объекта
1 2
Нажмите кнопку мыши на любом размерном объекте для его выбора. На панели «Свойства» в списке «Цвет» выберите «Фиолетовый».
Цвет
1
панель «Свойства»
Цвет выбранного объекта изменится на фиолетовый, переопределяя зеленый цвет слоя объекта. При изменении цвета слоя цвет размерного объекта останется фиолетовым.
3Для выхода нажмите клавишу ESC.
4Выберите тот же самый размерный объект.
5В элементе управления «Цвет» выберите «ПоСлою». При этом восстанавливается свойство цвета размерного объекта.
Изменение текущего слоя
1 На панели «Слои» нажмити кнопку мыши на списке «Слой».
2Выберите другой слой, чтобы сделать его текущим.
Все новые объекты будут создаваться на этом слое до тех пор, пока в качестве текущего не будет задан другой слой.
3Выберите в меню «Формат» > «Слой».
4В Диспетчере свойств слоев нажмите кнопку мыши на слое, чтобы выбрать его.
5В верхней части Диспетчера свойств слоев установите зеленый флажок. Для установки выбранного слоя в качестве текущего нажмите «OK».
6На панели «Слои» снова выберите управляющий элемент «Слой».
7Нажимайте значок с изображением лампочки для включения или отключения слоя «Размер». Затем нажмите кнопку мыши в любом месте области рисования.
Все объекты слоя «Размер» становятся скрытыми.
8Для повторного включения слоя «Размер» используйте Диспетчер свойств слоев.
9Закройте чертеж, не сохраняя его.
панель «Слои»
Слои
содержание:
[стр.Введение] [стр.1] [стр.2] [стр.3] [стр.4] [стр.5] [стр.6] [стр.7] [стр.8] [стр.9] [стр.10] [стр.11] [стр.12] [стр.13] [стр.14] [стр.15] [стр.16] [стр.17] [стр.18] [стр.19] [стр.20] [стр.21] [стр.22] [стр.23] [стр.24] [стр.25] [стр.26] [стр.27] [стр.28] [стр.29] [стр.30] [стр.31] [стр.32] [стр.33] [стр.34] [стр.35] [стр.36] [стр.37] [стр.38] [стр.39] [стр.40] [стр.41] [стр.42] [стр.43] [стр.44] [стр.45] [стр.46] [стр.47] [стр.48] [стр.49] [стр.50] [стр.51] [стр.52] [стр.53] [стр.54] [стр.55] [стр.56] [стр.57]
