страница - 25
Упражнение. Построение нескольких отрезков определенной длины
1Выберите в меню «Рисование» > «Отрезок».
2Задайте точку и переместите курсор вправо (под углом 0 градусов).
3Введите значение.
4Переместите курсор вверх (под углом 90 градусов) и введите другое значение.
5Повторите операцию несколько раз и затем нажмите ENTER.
Задание угла
Если заданное значение угла будет применяться нечасто, можно ввести угол отслеживания. Например, если начальная точка отрезка имеет координаты -2,1 и требуется построить отрезок под углом 10 градусов длиной 50, следует ввести
Команда: отрезок Первая точка:#-2,1
Следующая точка или [Отменить]: <10 (Переместите курсор в нужном направлении)
Следующая точка или [Отменить]: 50
Учебное пособие: Точные построения
В данном учебном пособии представлены практические задания по использованию средств обеспечения точности для создания чертежа, который может послужить основой для чертежей по следующим проектам:
оздоровительный центр с бассейном;
защелка оконного замка;
корпус двигателя.
ЗАМЕЧАНИЕ Этот чертеж необходимо сохранять в процессе работы. Он будет использоваться еще в нескольких пособиях данного руководства.
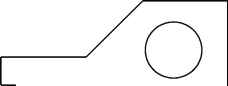
1Выберите в меню «Файл» > «Создать».
2Выберите учебный файл шаблона чертежа, который наиболее подходит для дальнейшего применения и соответствует требуемым единицам измерения.
Tutorial-mArch.dwt. Образец архитектурного шаблона (в метрических единицах)
Tutorial-mMfg.dwt. Образец шаблона для проекта Mechanical (в метрических единицах)
Tutorial-iArch.dwt. Образец архитектурного шаблона (в британских единицах)
Tutorial-iMfg.dwt. Образец шаблона для проектов Mechanical (в британских единицах)
3Перейдите на вкладку «Модель».
4Выберите в меню «Файл» > «Сохранить». Файлу следует присвоить имя MyDesign. Использование режимов «Сетка» и «Шаг» для создания контура
1В строке состояния следует включить режим «Сетка» и «Шаг». Динамический ввод (ДИН) также должен быть включен.
2Выберите в меню «Рисование» > «Отрезок» и выберите несколько точек, чтобы построить несколько линейных сегментов для создания проекта, описанного выше. Необязательно указывать точные размеры, однако, следует использовать расстояния, соответствующие проекту. Нажмите ENTER для завершения команды.
3Выберите в меню «Рисование» > «Круг» > «Центр, радиус».
4Нажмите кнопку мыши, чтобы задать точку центра круга, а затем задайте радиус.
5Отключите режимы «Сетка» и «Шаг».
Создание отрезка с помощью объектной привязки
1Выберите в меню «Редактирование» > «Стереть».
Курсор в форме перекрестья примет форму квадрата, который называется прицелом.
2Выберите один из созданных отрезков, а затем нажмите ENTER.
Отрезок будет удален. Как же создать точно такой же отрезок вместо удаленного?
3Выберите в меню «Рисование» > «Отрезок».
4Нажмите клавишу SHIFT, а затем правую кнопку мыши. В открывшемся меню объектной привязки выберите «Конточка».
5Наведите курсор на конечную точку отрезка. При появлении маркера автопривязки нажмите кнопку мыши.
6Нажмите клавишу SHIFT и еще раз нажмите правую кнопку мыши. В открывшемся меню объектной привязки выберите «Конточка».
7Наведите курсор на противоположную конечную точку и нажмите кнопку мыши. Нажмите ENTER для завершения команды.
Конечные точки вновь созданного отрезка будут совпадать с конечными точками прилегающих отрезков.
8Выполните следующие действия:
Эксперимент по созданию отрезков с помощью следующих режимов объектной привязки: «Середина», «Центр», «Нормаль» и «Касательная».
Включите объектную привязку и создайте несколько отрезков.
Постройте отрезок из центра круга под углом 30 градусов длиной 10 единиц.
9Сотрите все объекты за исключением выше описанных.
10Сохраните чертеж. Файлу следует присвоить имя MyDesign.
Способы вызова функций
ФункцияМенюПанель
Задание шага привязки и интервала сетки
Разовый режим объектной привязки
Установка текущих режимов объектной привязки
Изменение параметров автопривязки
Изменение параметров полярной «Сервис» > «Режимы черчения»Полярное
привязкиотслеживание
Меню
«Сервис» > «Режимы черчения», вкладка «Шаг и сетка»
SHIFT+нажатие правой кнопки мыши для вызова меню объектной привязки
«Сервис» > «Режимы черчения», вкладка «Объектная привязка»
«Сервис» > «Настройка», вкладка «Черчение»
«Сервис» > «Режимы черчения»
Объектная привязка Объектная привязка
Справочная система
СЕТКА, ШАГ, РЕЖИМЧРТ, ЛИМИТЫ, ПСК, DYNMODE, ПРИВЯЗКА, НАСТРОЙКА
Обзор и вопросы для самопроверки
1Как отключить точки сетки в области рисования?
2Какие координаты соответствуют исходной точке?
3Какое контекстное меню отображается, если нажать правую кнопку мыши, удерживая нажатой клавишу SHIFT?
4Какую кнопку следует включить, чтобы построить вертикальный отрезок?
5В чем состоит метод «направление-расстояние»?
содержание:
[стр.Введение] [стр.1] [стр.2] [стр.3] [стр.4] [стр.5] [стр.6] [стр.7] [стр.8] [стр.9] [стр.10] [стр.11] [стр.12] [стр.13] [стр.14] [стр.15] [стр.16] [стр.17] [стр.18] [стр.19] [стр.20] [стр.21] [стр.22] [стр.23] [стр.24] [стр.25] [стр.26] [стр.27] [стр.28] [стр.29] [стр.30] [стр.31] [стр.32] [стр.33] [стр.34] [стр.35] [стр.36] [стр.37] [стр.38] [стр.39] [стр.40] [стр.41] [стр.42] [стр.43] [стр.44] [стр.45] [стр.46] [стр.47] [стр.48] [стр.49] [стр.50] [стр.51] [стр.52] [стр.53] [стр.54] [стр.55] [стр.56] [стр.57]
