страница - 28
Упражнение. Обрезка объекта
1Постройте две горизонтальные и две вертикальные линии, как показано в левой части предыдущего чертежа.
Для того чтобы убедиться, что две горизонтальные линии пересекают вертикальную, можно использовать параметр «Нормаль» объектной привязки.
2Выберите в меню «Редактирование» > «Обрезать».
3В ответ на запрос «Выберите объекты» выберите точки 1 и 2, как показано выше. Обратите внимание, что сначала выбираются объекты контуров.
4Нажмите ENTER для завершения выбора границ.
5В ответ на следующий запрос «Выберите объекты» нажмите кнопку мыши на вертикальнои линии в точке 3, как показано на рисунке. Нажмите ENTER для завершения команды.
ЗАМЕЧАНИЕ При использовании команд УДЛИНИТЬ и ОБРЕЗАТЬ необходимо подтвердить набор объектов контуров нажатием клавиши ENTER. После этого можно выбрать объекты, которые требуется обрезать. Если нажать ENTER, не выбрав предварительно объекты контура, все объекты станут потенциальными контурами.
Создание копии объектов
Создавать копии объектов можно несколькими способами.
Копировать создает новые объекты в указанном месте.
Подобие создает новые объекты на заданном расстоянии от исходных или с помощью указанных точек.
Зеркало создает копию объекта относительно заданнои оси.
Копирование объектов
Для копирования объектов необходимо выбрать один или несколько объектов, указать начальную точку, которая называется базовой точкой, а затем указать вторую точку, которая задает расстояние и направление копирования. Эти две точки могут располагаться в любом месте чертежа. Например, в следующем чертеже круг копируется из одного прямоугольника в соответствующее место во втором прямоугольнике.
2 Укажите базовую точку (режим объектной привязки «конточка»).
3 Укажите базовую точку (режим объектной привязки «конточка»).
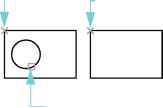
1 Выберите круг
Результат
Упражнение. Копирование объекта
1Постройте два прямоугольника и круг, как показано в левой части предыдущего рисунка.
2Выберите в меню «Редактирование» > «Копировать».
3На запрос «Выберите объекты» выберите круг и нажмите ENTER.
4На запрос «Базовая точка» нажмите SHIFT и правую кнопку мыши для открытия меню объектной привязки. Выберите «Конточка».
5Нажмите кнопку мыши в углу прямоугольника в точке 2, как показано на рисунке.
6На запрос «Вторая точка» нажмите SHIFT и правую кнопку мыши для открытия меню объектной привязки. Выберите «Конточка».
7Нажмите кнопку мыши в углу прямоугольника в точке 3, как показано на рисунке.
8Нажмите ENTER для завершения команды.
Скопированный круг находится в таком же положении по отношению к прямоугольнику, в котором он находится, что и исходный круг.
Можно также копировать объекты путем указания базовой точки и ввода расстояния перемещения. При этом обычно полярная привязка включена.
f I
I-----*
ввод расстояния
>
□••CD"
f I Н=Н
о
I
•CD*
•cz*
1» «Г
•СЭ*
Выбранные объекты
Указанная базовая точка и введенное значение расстояния
Результат
Команду «Копировать» можно автоматически повторять, создавая таким образом несколько копии.
— базовая точка
следующая точка
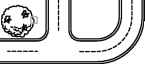
следующая точка
Выбранный объект (куст)
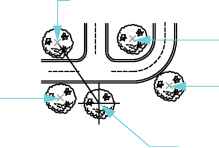
следующая точка
Результат
вторая точка
Создание подобных объектов
При смещении создается новыи объект, похожий по форме на выбранный объект и располагающийся на заданном расстоянии от него. Подобные круги имеют диаметр, больший или меньший радиуса исходного, в зависимости от того, как задано смещение. Операция подобия - это наиболее простой способ построения параллельных отрезков или концентрических кругов.
Создание копии объектов 93
содержание:
[стр.Введение] [стр.1] [стр.2] [стр.3] [стр.4] [стр.5] [стр.6] [стр.7] [стр.8] [стр.9] [стр.10] [стр.11] [стр.12] [стр.13] [стр.14] [стр.15] [стр.16] [стр.17] [стр.18] [стр.19] [стр.20] [стр.21] [стр.22] [стр.23] [стр.24] [стр.25] [стр.26] [стр.27] [стр.28] [стр.29] [стр.30] [стр.31] [стр.32] [стр.33] [стр.34] [стр.35] [стр.36] [стр.37] [стр.38] [стр.39] [стр.40] [стр.41] [стр.42] [стр.43] [стр.44] [стр.45] [стр.46] [стр.47] [стр.48] [стр.49] [стр.50] [стр.51] [стр.52] [стр.53] [стр.54] [стр.55] [стр.56] [стр.57]
