страница - 47
Работа с разметками листа
Разметки листа используются для компоновки видов чертежа. На листе обычно содержатся следующие элементы:
Общие примечания и таблицы
Блоки марок и блоки-идентификаторы для определенного вида (это дополнительная тема, которая не рассматривается в данном руководстве)
Видовые экраны листа
В разметке листа отображаются рамка и установленная печатаемая область. Формат листа и печатаемая область зависят от принтера или плоттера, назначенного для листа с конкретнои разметкои.
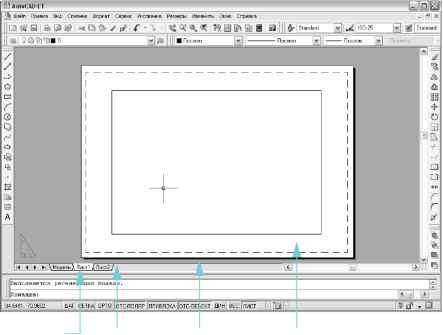
разметка листа (вкладка)
печатаемая i—рамка листа область
видовой экран листа, отображает вид пространства модели
Создание новой разметки листа
Существует две наиболее распространенные причины создания новой разметки листа.
Создание нового файла шаблона чертежа, имеющего другой формат и ориентацию.
Добавление разметки листа с другим форматом, ориентациеи и основнои надписью к существующему чертежу.
Наиболее простой способ создания новои разметки листа - использование Мастера компоновки листа.
На имеющейся разметке листа можно изменить основную надпись, а также создать или удалить видовые экраны.
Упражнение. Создание разметки листа
1Создайте новый чертеж.
2Выберите в меню «Сервис» > «Мастера» > «Создание разметки листа».
3Выполните деиствия, предлагаемые мастером, для создания разметки листа с другим форматом и соответствующей основной надписью.
4Нажмите правую кнопку мыши на вкладке разметки листа. Выберите в контекстном меню «Переименовать». В диалоговом окне «Переименование листа» введите новое имя для разметки листа. Нажмите «ОК».
Для сохранения этого файла как нового файла шаблона чертежа выберите в меню «Файл» > «Сохранить как». В списке «Тип фаила» диалогового окна «Сохранение чертежа» выберите расширение DWT.
Использование видовых экранов
В видовых экранах листа на вкладке разметки листа отображаются виды пространства модели. Вследующихпунктах приведена информация о взаимосвязи видовых экранов листа и пространства модели.
Большинство объектов чертежа, создаваемых в пространстве модели, размещается на вкладке «Модель».
Для отображения и масштабирования видов пространства модели листа создаются видовые экраны пространства модели.
Вход в пространство модели осуществляется через видовой экран листа в первую очередь для панорамирования вида и изменения видимости слоев.
Управлять видимостью слоев можно в каждом видовом экране листа по отдельности.
При значительном объеме редактирования чертежа используите вкладку «Модель».
Для создания размеров с корректным масштабом используйте вкладку разметки листа для входа в пространство модели, а затем укажите размеры модели.
Создание и изменение видовых экранов листа
При создании новой разметки листа по умолчанию добавляется один видовой экран листа. Для независимых видов, например для подробностей и трехмерных видов, можно добавлять дополнительные видовые экраны листа. Каждый видовой экран имеет собственные параметры печати, масштабный коэффициент и настроикй видимости слоев.
Учебное пособие: Работа с видовыми экранами листа
В данном учебном пособии приведены практические задания по выполнению основных операции с видовыми экранами листа.
Изменение масштаба вида на видовом экране листа
1Выберите в меню «Файл» > «Открыть».
2В диалоговом окне «Выбор файла» наидите папку \Help\Tutorials в папке установки AutoCAD или AutoCAD LT и откройте фаил arbor.dwg.
3В Диспетчере свойств слоев нажмите значок с изображением лампочки для отображения объектов на этом слое. Нажмите «ОК».
Голубые границы видовых экранов листа теперь видимы.
4Выберите в меню «Редактировать» > «Свойства». Затем нажмите кнопку мыши на границе правого верхнего видового экрана листа.
Обратите внимание, что в палитре свойств содержатся настроики свойств для видового экрана листа.
Работа с разметками листа 149
5В палитре свойств в списке «Разное» нажмите «Показать блокированные». Нажмите стрелку и выберите «Нет».
Параметры вывода изображения для видового экрана листа теперь разблокированы. Затем необходимо изменить точныи масштаб вида, отображающегося в видовом экране листа.
6В палитре свойств выберите «Стандартныи масштаб».
7Нажмите стрелку, чтобы отобразить список масштабов, и выберите 1:40. Обратите внимание, что вид изменяется сразу после задания нового масштаба.
8Дважды нажмите кнопку мыши внутри видового экрана, чтобы переключиться в пространство модели. При необходимости выполните панорамирование изображения. Не используйте команду «Зумирование» для изменения масштаба вида. Затем дважды нажмите кнопку мыши за пределами видового экрана листа, чтобы вернуться в пространство листа.
9Для блокировки видового экрана листа используйте палитру свойств.
Блокировка видовых экранов используется для предотвращения случаиного панорамирования и зумирования. Таким образом, положение вида и масштаб в видовом экране защищены.
Удаление видового экрана листа
1Выберите в меню «Редактирование» > «Стереть».
2Нажмите кнопку мыши на границе правого верхнего видового экрана листа и нажмите ENTER. Видовои экран листа является объектом. Как и другие объекты, его можно переносить, копировать и удалять.
Создание нового видового экрана
1Задайте слой видового экрана в качестве текущего.
2Выберите в меню «Вид» > «Видовые экраны» > «1 ВЭкран».
3Задаите две точки в пустой области разметки листа. Эти две точки являются противоположными углами нового видового экрана листа.
Новый видовой экран листа может перекрывать существующий видовой экран.
4Нажмите кнопку мыши на границе видового экрана листа для отображения ручек.
5Отрегулируите размер видового экрана листа, выбрав ручку, переместив курсор и выбрав новое местоположение. Для перемещения видового экрана листа используите команду «Перенести».
6Для задания масштаба отображения вида на видовом экране листа используите палитру свойств.
7Дважды нажмите кнопку мыши на видовом экране и выполните панорамирование вида. Дважды нажмите кнопку мыши за пределами всех видовых экранов, чтобы вернуться в пространство листа.
8Для блокировки видового экрана листа используйте палитру свойств.
9Отключите слои видового экрана.
10Закроите чертеж, не сохраняя его.
ЗАМЕЧАНИЕ Всегда создаваите видовые экраны листа на отдельном уровне, предназначенном для объектов видовых экранов. При выводе листа на печать отключите слои, чтобы границы видового экрана не отображались при печати.
содержание:
[стр.Введение] [стр.1] [стр.2] [стр.3] [стр.4] [стр.5] [стр.6] [стр.7] [стр.8] [стр.9] [стр.10] [стр.11] [стр.12] [стр.13] [стр.14] [стр.15] [стр.16] [стр.17] [стр.18] [стр.19] [стр.20] [стр.21] [стр.22] [стр.23] [стр.24] [стр.25] [стр.26] [стр.27] [стр.28] [стр.29] [стр.30] [стр.31] [стр.32] [стр.33] [стр.34] [стр.35] [стр.36] [стр.37] [стр.38] [стр.39] [стр.40] [стр.41] [стр.42] [стр.43] [стр.44] [стр.45] [стр.46] [стр.47] [стр.48] [стр.49] [стр.50] [стр.51] [стр.52] [стр.53] [стр.54] [стр.55] [стр.56] [стр.57]
