страница - 6
Получение информации из справочной системы
В конце многих глав краткого руководства дается перечень ключевых слов для поиска информации. Например, для поиска понятий, процедур, команд и системных переменных, связанных с командой РЛИСТ необходимо ввести «рлист» на вкладке «Указатель» в окне справочной системы.
РЛИСТ
Упражнение. Определите раздел справки с помощью ключевого слова
Запустите AutoCAD или AutoCAD LT и нажмите клавишу F1. Затем следуйте инструкциям, приведенным на иллюстрации.
4 Нажмите для отображения понятия, относящегося к выбранному разделу-
1Перейдите на вкладку «Указатель»
2Введите ключевое слово
3Дважды — нажмите для просмотра раздела
5 Нажмите для вывода списка процедур, относящихся к выбранному разделу
6 Нажмите для вывода списка команд, относящихся к выбранному разделу
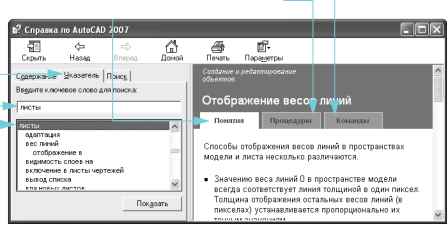
Учебное пособие: Использование справочной системы
Данное пособие предназначено для обучения поиску в справочной системе информации о том, как приступить к выполнению чертежа с помощью файла шаблона и как создать разметку листа.
ЗАМЕЧАНИЕ Важно научиться эффективно пользоваться справочной системой. В справочной системе содержится полная информация о работе программы.
1Запустите AutoCAD или AutoCAD LT и нажмите F1 для вывода окна «Справка».
2Если требуется оглавление, в левой области перейдите на вкладку «Содержание». Затем нажмите значок «плюс» (+) слева от Руководства пользователя.
Элемент Руководство пользователя развернется и отобразится список глав.
g? Справна no AutoCAD 2007
Содержание Указатель Поиск
Справка по AutoCAD
Руководство пользователя
Получение информации
Пользовательский интерфейс
Создание, организация и сохранен!
Управление видами чертежей
Выбор рабочего процесса
Создание и редактирование объек
Работа с 3D моделями
Штриховка,пояснения, таблицы и
Печать и публикация чертежей а
НЕЕ
Печать Параметры
Справка по AutoCAD 2007
Руководство пользователя
В Руководстве пользователя разъясняются базовые понятия AutoCAD, приводится пошаговый разбор гтанлаптнык
Общие сведения
Сеиинап по новым возможностям
Показать анимацию
Эффективное использование слвавочной системы
Просмотр Файла
3В левой части окна нажмите кнопку мыши на заголовке Создание, организация и сохранение чертежей. Вправойобласти окна справочной системы отображаются ссылки на темы с описаниями для каждой из них.
4В правой части окна нажмите Создание чертежа. Затем нажите Использование файла шаблона для создания чертежа.
Искомая тема найдена в справочной системе. Для упрощения навигации оглавление в левой части окна представлена структура тем.
g Справна по AutoCAD 2007
Содержание Указатель Поиск
[?] Справка по AutoCAD {q\ Руководство пользователя + Получение информации Ш Пользовательский интерфейс □ Создание, организаьия и сохранен! □ {q\ Создание чертежа
?] Использование простейше ?] Использование Мастера д;
Ш Задание единиц и формата \\ Добавление идентификаци!щ
Печать Параметры
Создание, организация и сохранение чертежей
Использование файла шаблона для создания чертежа
В файле шаблона чертежа хранятся стандартные параметры. Файл шаблона можно выбрать нз комплекта поставки нлн создать новый.
Файл шаблона чертежа имеет расширение .dwt
5Перейдите на вкладку «Процедуры». Затем выберите первую процедуру в списке. Выберите вкладку «Процедуры» для повторного вывода списка.
6Перейдите на вкладку «Команды». Во вкладке «Команды» выводится список всех команд и системных переменных, имеющих отношение к выбранному разделу.
Если нажать на ссылку в этой вкладке, в справке откроется Справочник команд, в котором содержится полная информация о параметрах команды и диалогового окна.
7Затем перейдите на вкладку «Поиск».
Теперь можно найти разделы, содержащие словосочетание разметка листа.
8 Введите словосочетание разметка листа и нажмите enter.
Отображаются несколько разделов, содержащих словосочетание разметка листа. Для получения более точных результатов введите фразу или короткое предложение. Лингвистический механизм естественного языка анализирует введенный текст и определяет наиболее подходящие разделы в справочной системе. Если требуемой информации нет в нескольких первых разделах, попробуйте изменить формулировку
Замечание На некоторых языках справочная система использует обычный механизм поиска Microsoft, выполняющий поиск точных совпадений слов и фраз. Чтобы вывести список разделов в алфавитном порядке, нажмите кнопку мыши на столбце Заголовок. Затем нажмите кнопку мыши на столбце Местонахождение для вывода списка разделов, отсортированных по документам: Справочник команд, Руководство по настройке, Руководство пользователя и т.д.
9 С помощью линейки прокрутки найдите раздел документа Работа на вкладке «Лист» в «Руководстве пользователя». Затем нажмите один или два раза кнопку мыши на разделе.
Откроется раздел. Как определить положение в оглавлении? Как отобразить раздел, расположенный рядом?
10 В левой части окна выберите вкладку «Содержание». При необходимости перейдите на вкладку «Содержание» в правой панели.
Откроется оглавление текущего раздела. Таким же образом можно найти связанные разделы.
Замечание Если же оглавление текущего раздела не открывается автоматически, выберите вкладку «Понятия» в правой части окна.
запроса.
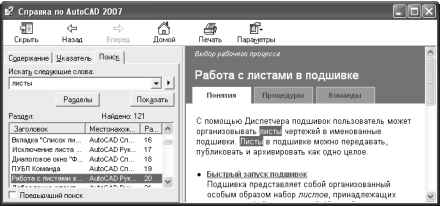
содержание:
[стр.Введение] [стр.1] [стр.2] [стр.3] [стр.4] [стр.5] [стр.6] [стр.7] [стр.8] [стр.9] [стр.10] [стр.11] [стр.12] [стр.13] [стр.14] [стр.15] [стр.16] [стр.17] [стр.18] [стр.19] [стр.20] [стр.21] [стр.22] [стр.23] [стр.24] [стр.25] [стр.26] [стр.27] [стр.28] [стр.29] [стр.30] [стр.31] [стр.32] [стр.33] [стр.34] [стр.35] [стр.36] [стр.37] [стр.38] [стр.39] [стр.40] [стр.41] [стр.42] [стр.43] [стр.44] [стр.45] [стр.46] [стр.47] [стр.48] [стр.49] [стр.50] [стр.51] [стр.52] [стр.53] [стр.54] [стр.55] [стр.56] [стр.57]
